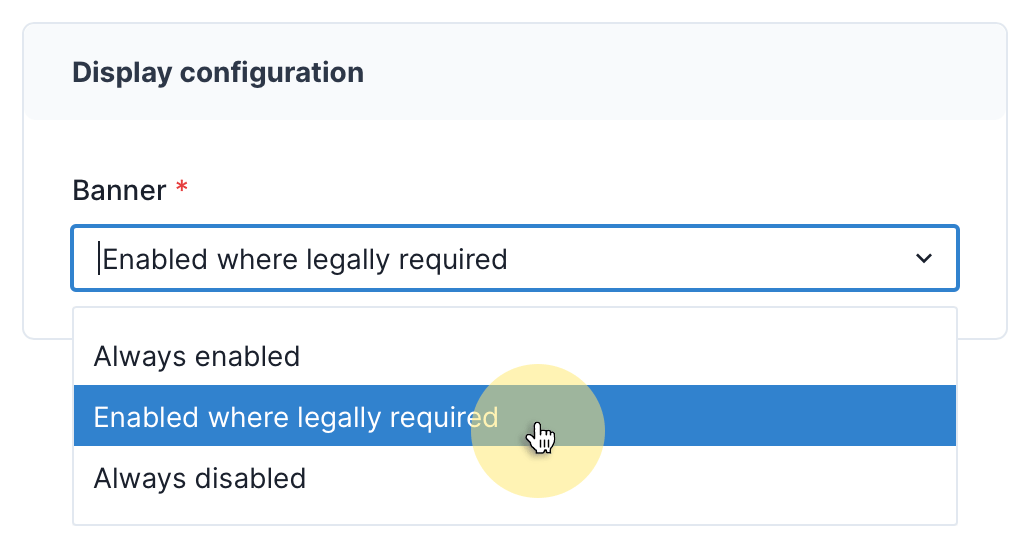Consent Management: Configuring the Overlay Privacy Experience
In this tutorial, we'll configure the overlay privacy experience comprised of a banner and preference pop-up.
After reading this, you'll be with the configurable options of the overlay and preference pop-up.
Prerequisites
For this tutorial you'll need:
- A Fides Cloud or Fides Enterprise account
- The role of
OwnerorContributorfor your Fides organization. - At least one system with a data use on your Data Map. Read how to add systems to the Data Map now.
- At least one privacy notice configured. Read how to configure privacy notices now.
Configuring the Overlay Experience
To start, navigate to Privacy requests → Consent → Privacy experiences where you will see a list of currently configured privacy experiences for your Fides account.
Click on the Overlay component to view the detailed configuration page.
From here you can set the three components of the privacy center experience:
- Banner and Preference Text: the text information displayed to the user on both the banner and in the preference pop-up.
- Actions: the labels for the buttons presented to the user in on both the banner and in the preference pop-up. 32 Privacy Policy: the label for the privacy policy and link to the privacy policy.
Let's review each banner and preference pop-up configuration component:
Banner and Preference Text
The banner and preference text is the information shown to your visitor in the banner and preference pop-up experience.
As shown in the screenshot below, you can configure:
- Banner title: the title displayed to the user in both the banner and the pop-up experience.
- Banner description: the description displayed to the user in both the banner and the pop-up experience.
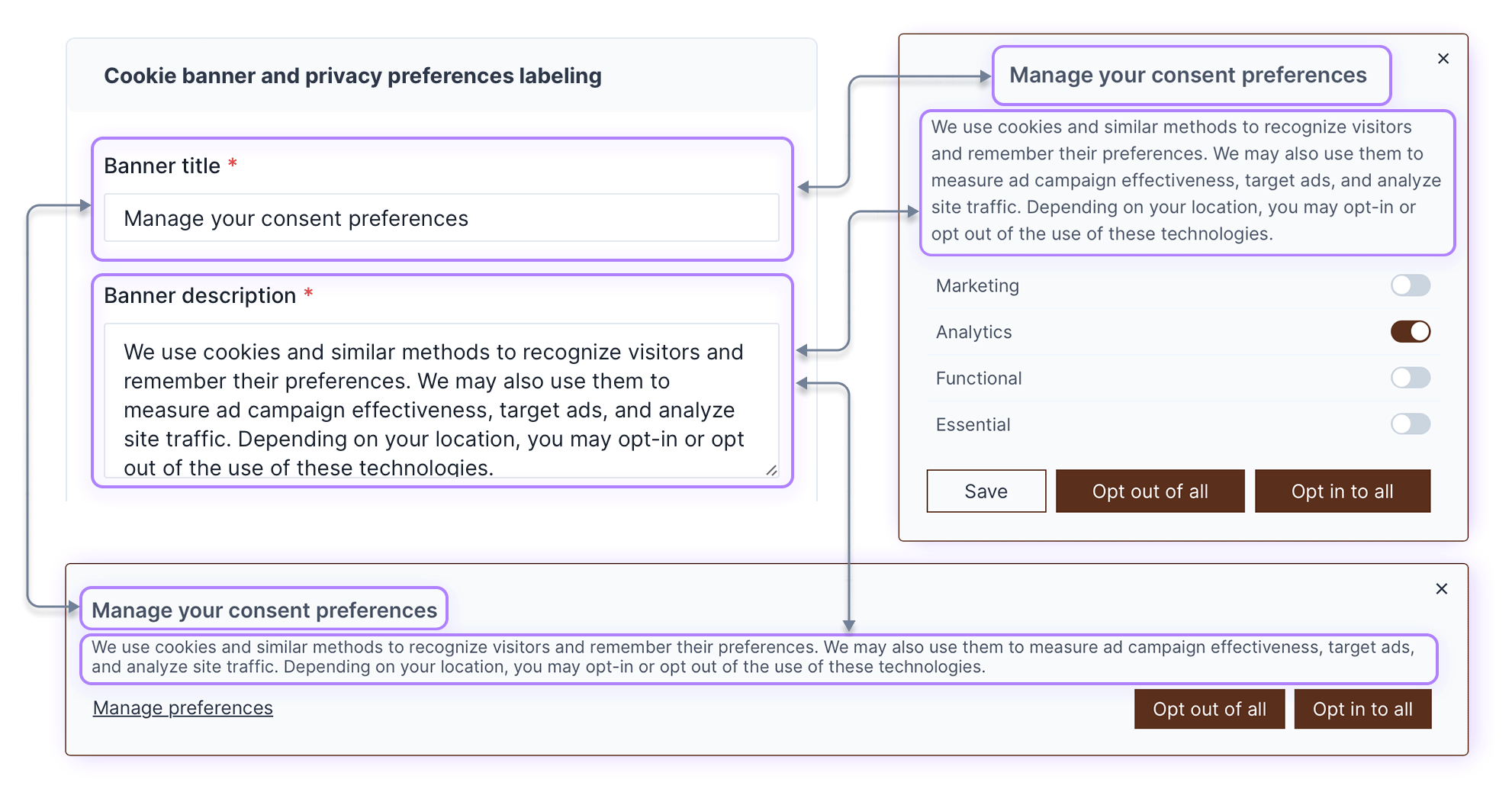
Actions
The actions represent the labels you can assign to buttons on the banner and preferences pop-up.
You can configure:
- Accept button label: the label to accept the privacy notice.
- Reject button label: the label to reject the privacy notice.
- Preferences button label: the label to open the preferences pop-up.
- Save button label: the label to save preferences in the pop-up.
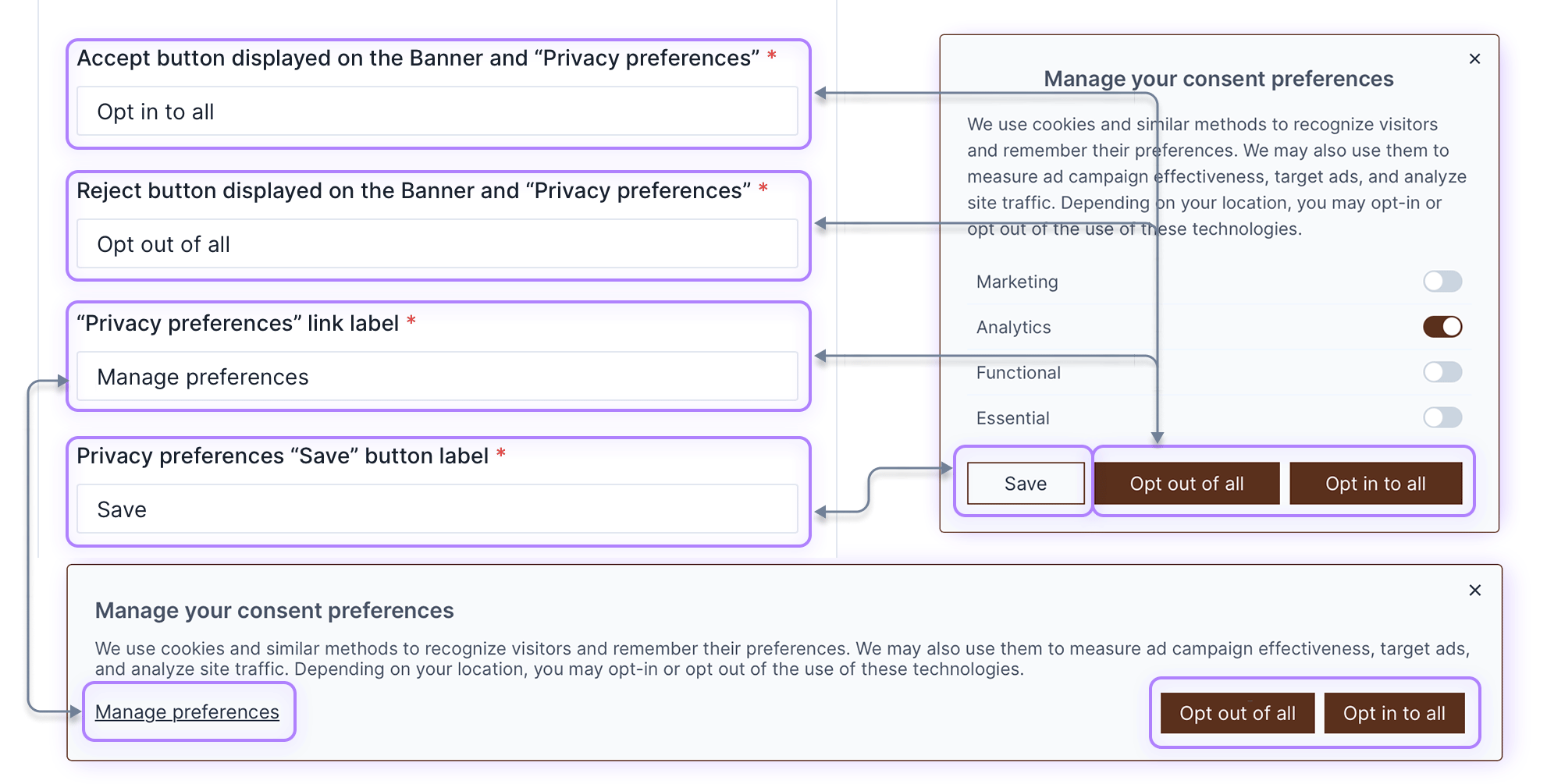
Privacy Policy
Here, you can configure the label and URL for the location of your public privacy policy to be displayed in the notice.
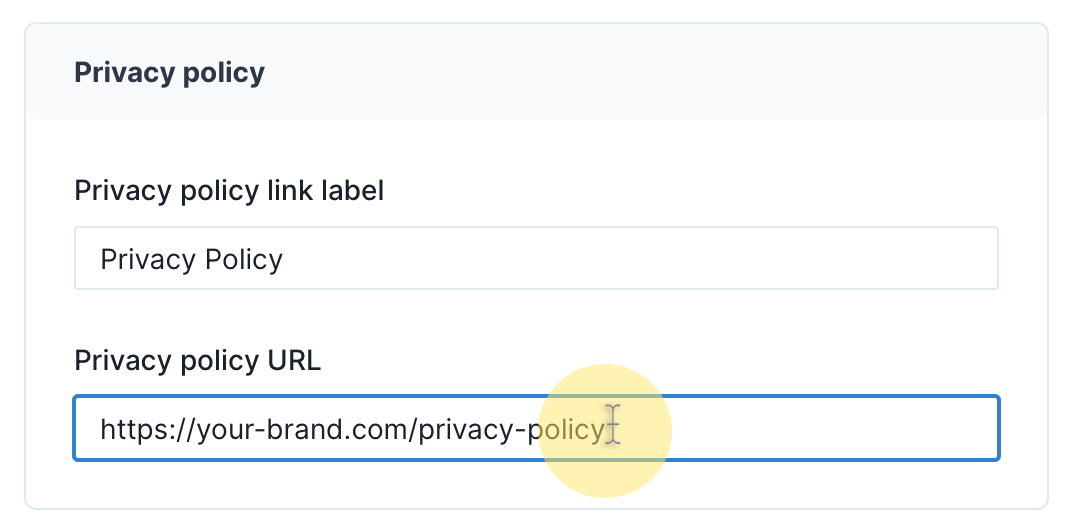
Display Configuration
You can configure where the banner and preference pop-up are displayed using the display configuration options as follows:
- Always enabled: the banner will be displayed to every visitor, regardless of location.
- Enabled where legally required: the banner will only be displayed to users where it is legally required.
- Always disabled: the banner will never be displayed to any visitor.