Understanding monitor results
The website monitor provides a comprehensive view of the tracking technologies active on your website. After a scan is complete, the results are presented in the Action Center, organized by the monitor that detected the assets. Each monitor will have its own row in the action center.
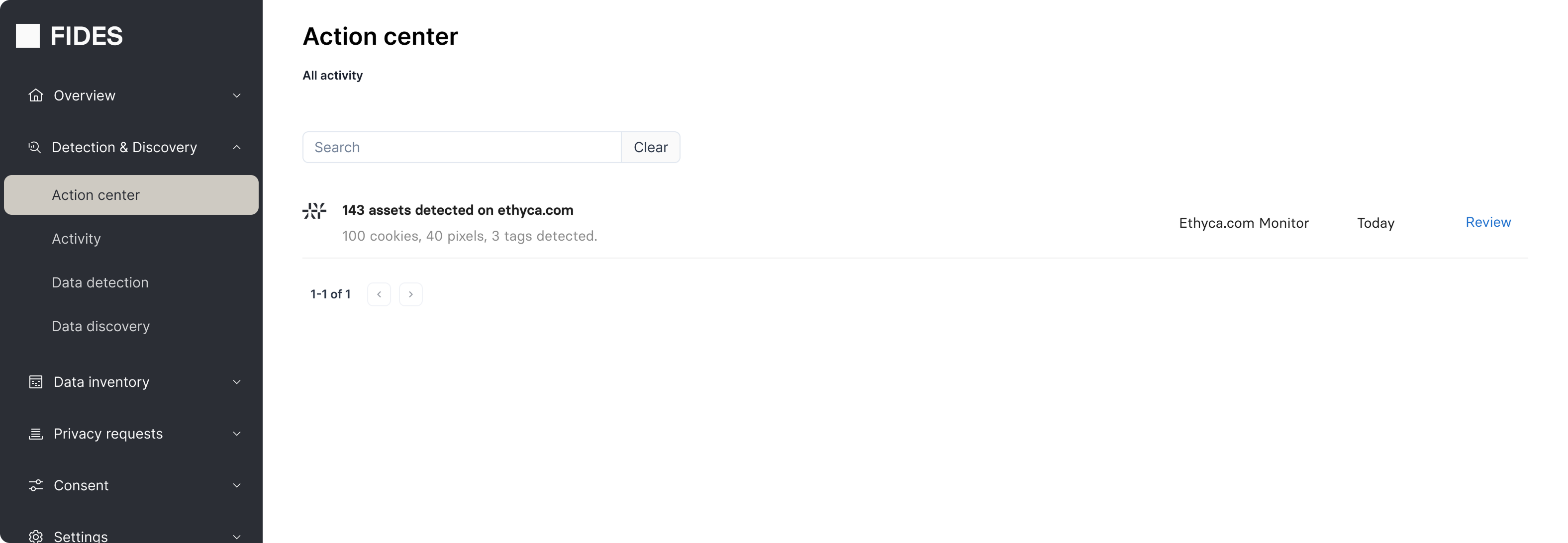
After selecting the desired monitor in the action center, you’re brought to a table of all assets grouped by system/vendor. In this view you can add or ignore assets associated with a single system or bulk add/ignore multiple systems. Select a system to see a list of assets associated with that system.
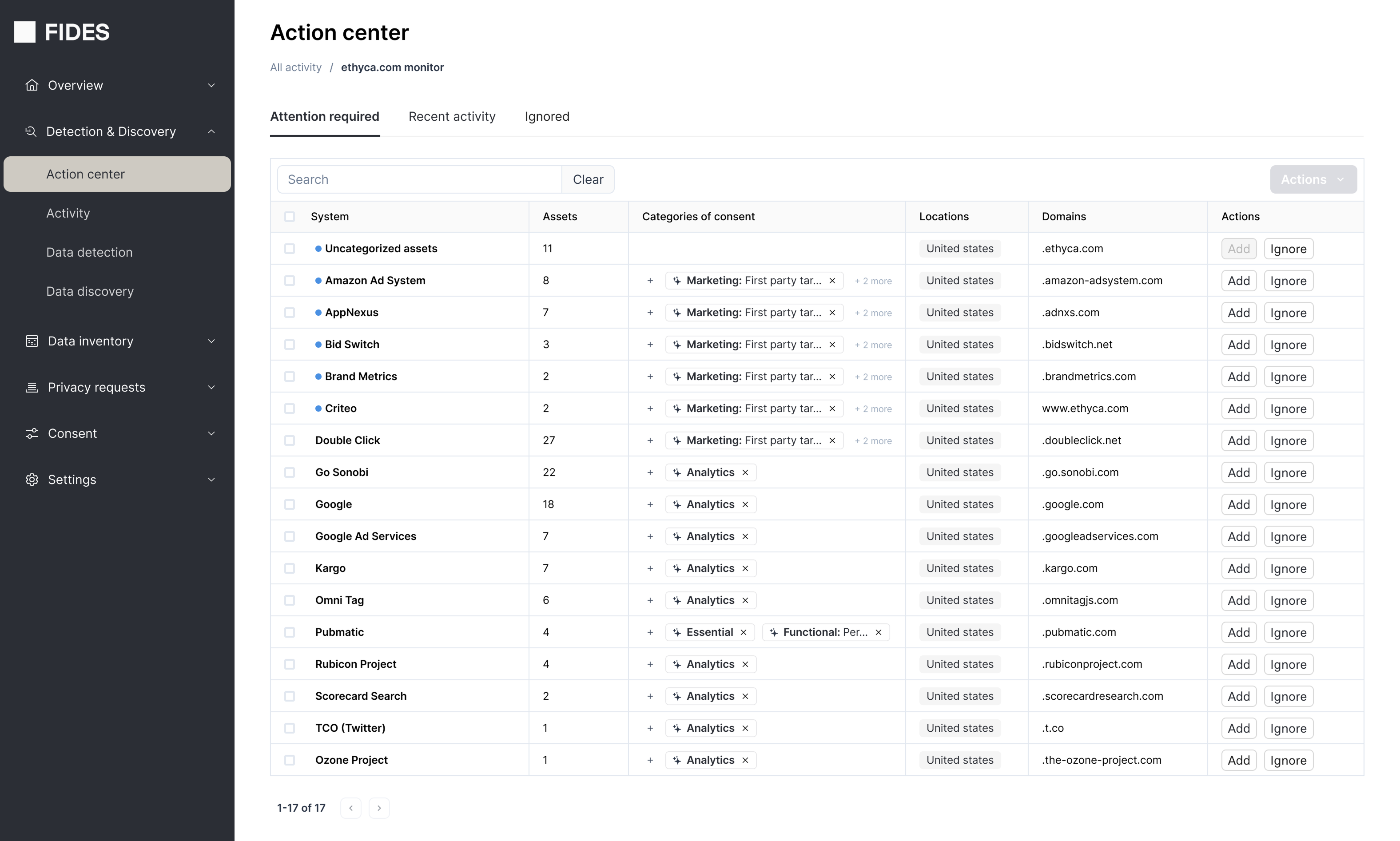
For each detected asset (cookie, pixel, tag, JavaScript), the following information is provided:
- Asset name: The name of the asset (e.g., the cookie name).
- Type: The type of asset (e.g., cookie, pixel).
- System: The system/vendor responsible for serving the asset (e.g., Google Ads)
- Categories of consent: A classification of data processing activities based on the level and type of user consent required (e.g., Essential, Functional, Analytics, Marketing). By default, these are inferred from the system to which the asset belongs
- Locations: Geographic regions where the asset is detected, important for understanding varying privacy regulations.
- Domains: The web address associated with the asset, revealing whether the website owner (first-party) or an external vendor (third-party) controls its use and data.
- Pages detected on: Specific website pages where the asset is found, helping to understand the context of its usage. This column is only visible when viewing individual assets.
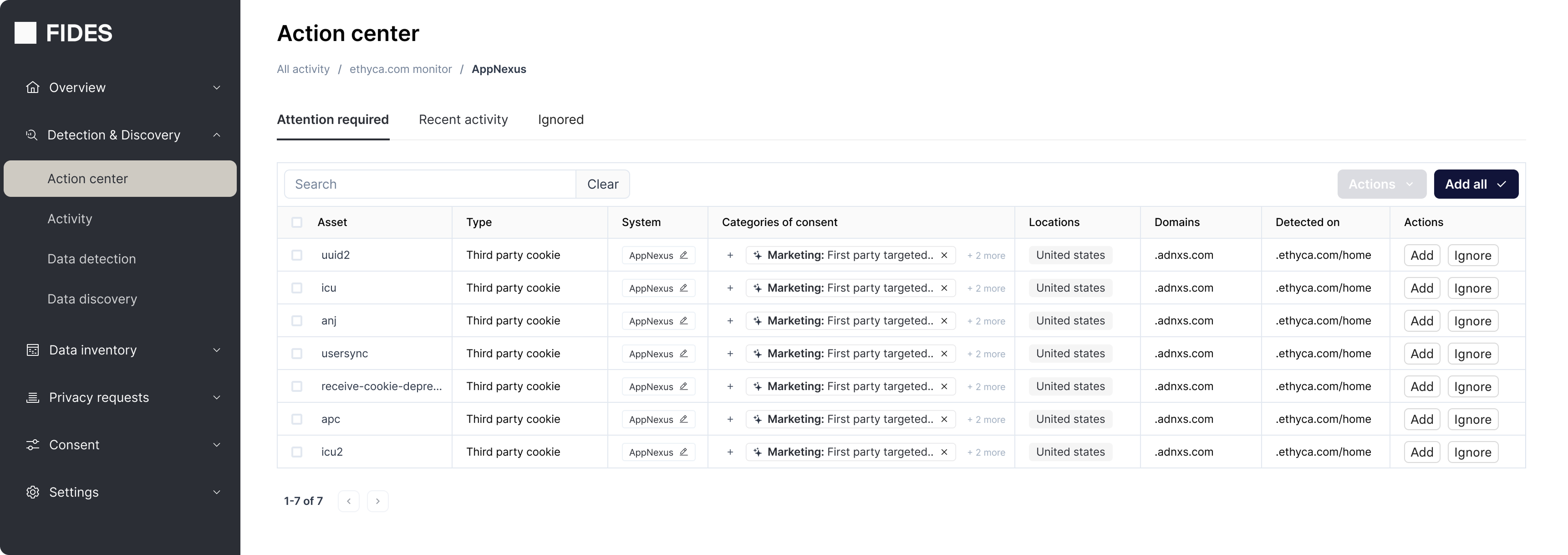
Assets are categorized automatically using Fides Compass. If a system is not found in the Compass, it will be placed in the "Uncategorized Assets" group, requiring manual categorization.
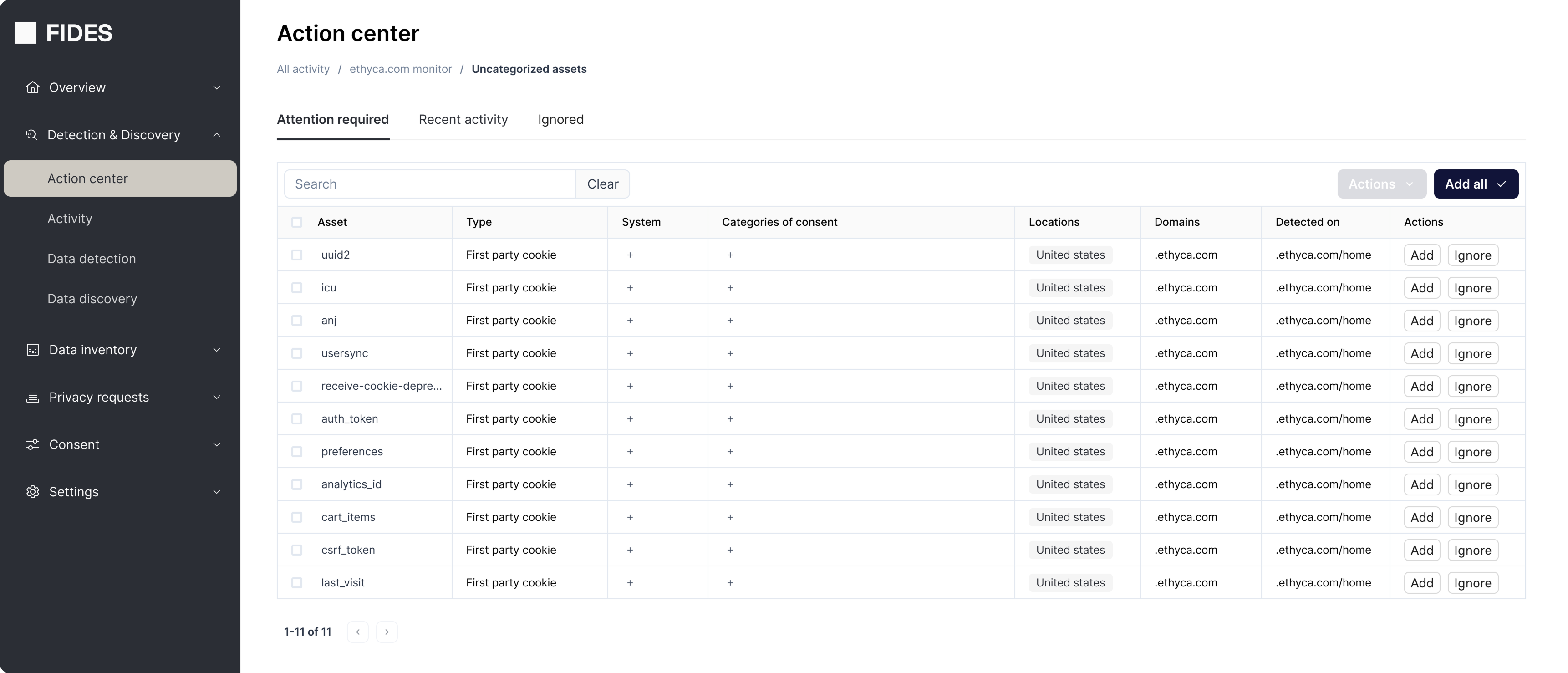
Recent activity
After adding an asset to the system inventory, the asset will move out of the "Attention required" tab and over to the "Recent activity" tab. Note that the "Recent activity" tab shows the most recently added assets for this monitor across all systems.